最近小さい子供を持つ人からiPadのペアレンタルコントロール(機能制限)について質問されることが多くなってきたので自分の経験と試行錯誤の結果を紹介しようと筆を取りました。
ちなみに、我が家では小学生高学年ぐらいから子供全員にiPadを持たせています。
(正確には、持たせていたのですが、今は高校生の長男はiPadの代わりにiPhoneを持たせています)
もう6年ぐらい運用しており、うまくいったりいかなかったり、iOSのアップデートで「機能制限」から「スクリーンタイム」という名称に変わったり、細かいところが変更になって色々と試行錯誤していました。
私もパソコン少年だったプライド(笑)がありますから、この子供向けの機能制限をなんとか使いこなしてやろうと必死にやってます。
子供にパスワードがバレて機能制限を破られて、それは信頼関係だからと説教したこともありました。
本当に色々あって、試行錯誤を繰り返してここに至りました。
このサイトをみるお父さんお母さんは子供を守ろうと思ってる方だと思うのでうれしい限りです。
少しでもお役に立てばと。
2021年追記 ちなみに、動画で2021年版を作ってみました。よろしければ見ていただければ。
目次
- なぜ機能制限が必要か
- なぜiPadなのか、なぜAndroidやWindowsでないのか
- アップルも子供を守ることに力をいれてるから良い意味で試行錯誤してる
- アップルIDはどうするべきなのか
- iPadのスクリーンタイムの設定方法
- 休止時間
- 常に許可
- App使用時間の制限
- コンテンツの機能制限
- とても重要な「コンテンツ制限」
- おそるべしアップル!全員iPhone,iPadになってしまった
- GoogleのAndroidタブレットやスマホにこの強力な機能制限があれば
なぜ機能制限が必要か
遊び続けてしまうからです。
そしてネットの世界は小さい子供には危険だからです。
一応小学生の頃からパソコンに触れて理系の道に進んだ私にとって、この記事で紹介している記事にある以下の言葉(アメリカのIT業界の有名な人らしい)に全く同意します。
彼は6歳から17歳までの5人の子どもたちについてこう語った。
「子どもたちは、私と妻のことを、ファシストで、テクノロジーについて過剰な心配をしていると非難する。そして、同じような規則がある友だちなんて、ひとりもいないと言う。
でもこうするのは、私たちがテクノロジーの危険をこの目で見てきたし、私自身が経験しているからです。子どもたちには、そういうことが起こってほしくはないですからね」
全く同感なんです。
なぜiPadなのか、なぜAndroidやWindowsでないのか
OS(オペレーションシステム)としての機能制限が強力だからです。
Googleの「Android OS」や、マイクロソフトの「Windows」もありますが、ダントツでアップルの「iOS」の機能制限の強力さが際立っています。
昔は私もAndroidスマホを使っていましたし、今もwindowsも使ってますので、これも研究したのですが、iOSの機能制限は別格と言わざるをえないです。でも、Windowsは最近がんばってますが。
このアプリは使えない、このサイトは見れない、アプリ内課金はさせない、連絡に必要なアプリは常時使える、アプリごとに時間設定もできます、この時間帯はiPadを使えない、といった本当に細かい設定がOSの機能として設定できるんです。
これは本当にすごいと思います。
ちなみにマイクロソフトのWindows10の機能制限の考え方は「させない」ではなく、「一歩引いて監視している」という考えですね。
(ただ、最近Windows10の設定してると色々と変わってきているみたいですが)
例えば子供がみているサイトや子供が検索した言葉をレポート形式でメールで送ってきてくれる機能もあります。
だから、子供たちが使うWindowsパソコンはこのように私にレポートを送られる設定にしています。
「パパが見ているからね」という抑止力で制限するという感じかな。
ちなみに、Androidの機能制限はないに等しかったです。(数年前に使ってた時には)ただし、各企業が機能制限アプリを出しているのだと思うのですが、そこは私はあまり知りません。
アップルも子供を守ることに力をいれてるから良い意味で試行錯誤してる
2019年のiOSのアップデートにより、「機能制限」という呼び名から「スクリーンタイム」という呼び名に変わりました。
ナイスなネーミングだと思います。
バックグラウンドでアプリが多く動いていますから、スクリーンに表示されているタイムなんだなと。さすがアップル。
名前が変わっただけで基本的には同じものですが、内容が充実しました。
iPadのスクリーンタイムとはどのような機能かというと、親がスクリーンタイム専用の4桁のパスコードを設定して、禁止項目を細かく設定していくというものです。
これにより、全くインターネットを見れなくしたり、特定のサイトのみみれるようにしたり、夜は使わせないとかの設定ができます。
2020年のアップデートにより、親のiPhoneやiPadからも遠隔でスクリーンタイムの細かい設定ができるようになっていますし、子供の使用状況もわかるようになりました。
アップルも試行錯誤しているようで、この記事に書いている内容から変わっていることもあるかもしれません。
注意点ですが、大きなアップデートがあると、スクリーンタイムの設定項目がリセットされている時がありました。
最近部屋でおとなしいな?と思っていたら、アップデート後に機能制限がリセットされて見放題になってたことがありましたから、たまに見た方が良いですよ。
アップルIDはどうするべきなのか
まず、子供用のiPadを購入したとして、最初にやることはこのiPadのアップルIDの設定です。
このアップルIDをどうするのかがまず問題です。
知り合いからどうしようと相談を受けたのですが、サイトによっては親のアップルIDを使わせるという紹介をしてるところもあるそうです。
結論をいうと、迷う要素は全くありません。
子供用のアップルIDを取得する
これが正解です。というかこれ以外の選択肢はありません。
アップルも公式に言っているからです。
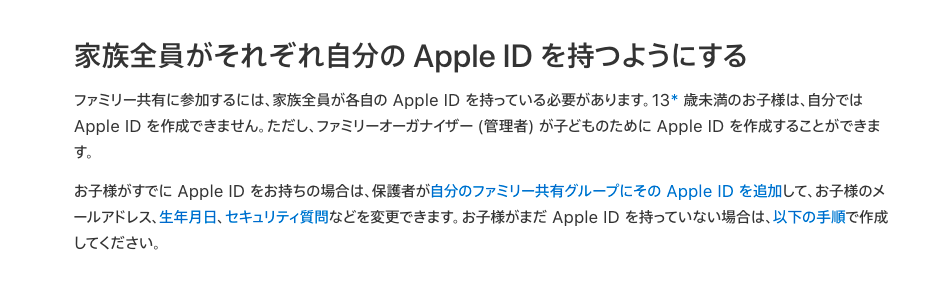
そして、親のアップルIDの「ファミリー共有」に入るということです。
「でも子供用に別のアップルIDを作ってしまったら、親が購入したものが子供は使えないのでは・・・」
大丈夫です、全員で6人まで共有できますから。
ちなみに子供のアップルIDとそのパスワードは子供に伝えます。
「えっ、パスワードを子供に伝えたら勝手にアプリをインストールされるんじゃ?」
大丈夫です
アップルIDのパスワードとスクリーンタイムのパスワードは全く別です。
しかも、ファミリー共有でアプリインストールの際に承認を求めると設定しておくと、親の承認がなければインストールできません。
大丈夫です。きちんと考えられています。時価総額200兆円(日本の国家予算100兆円)を超える企業です(笑)。
さて子供用のアップルIDの作成方法ですが、このアップルサイトにまとめられています。
一番簡単なのは、親のiPhoneやiPadから子供のアップルIDを作る方法です。
「設定」ー「一番上の名前のところをタップ」ー「ファミリー共有」ー「ファミリーメンバーを追加」ー「お子様用アカウントを作成」から作れます。
アップルIDは子供と並んで座って一緒に考えながら作ることをオススメします。
だって、子供が一生持ち続けることになるアップルIDです。
アップルIDはメールアドレスでもありますからそのアドレスは子供が自分で決めた方が愛着が持てませんか?
子供に、「どんな言葉が好き?」とか聞きながら一緒にアップルIDを考えて、パスワードも一緒に考えれば子供自身が愛着をもてるアップルIDになりますし、世界中で使われている本物の情報機器を持つ責任感も芽生えるとは思うのです。
それと、子供自身もアップルIDの仕組みも少しはわかるでしょ。
iPadのスクリーンタイムの設定方法
このアップルサイトにも書いているので参考に見てもらえば
ここからは私の具体的な設定方法を書いていきます。
最初はスクリーンタイムの4桁のパスコードを設定する必要があります。
「設定」ー「スクリーンタイム」とタップしていくと、パスコード設定の画面がでてきます。
ここで、任意のパスコードを入力するのですが、このパスコードは子供に絶対知られてはなりません。
このパスコードはスクリーンタイムのみのパスコードになります。

休止時間
まずは「スクリーンタイム」の中の一番上の「休止時間」について。
これは、iPadを使えない時間を作るというものです。
上の写真では、夜の22:00~6:00までを休止時間と設定しています。
子供に眠ってほしいからです。
「休止時間」をタップすると下の写真の画面になります。
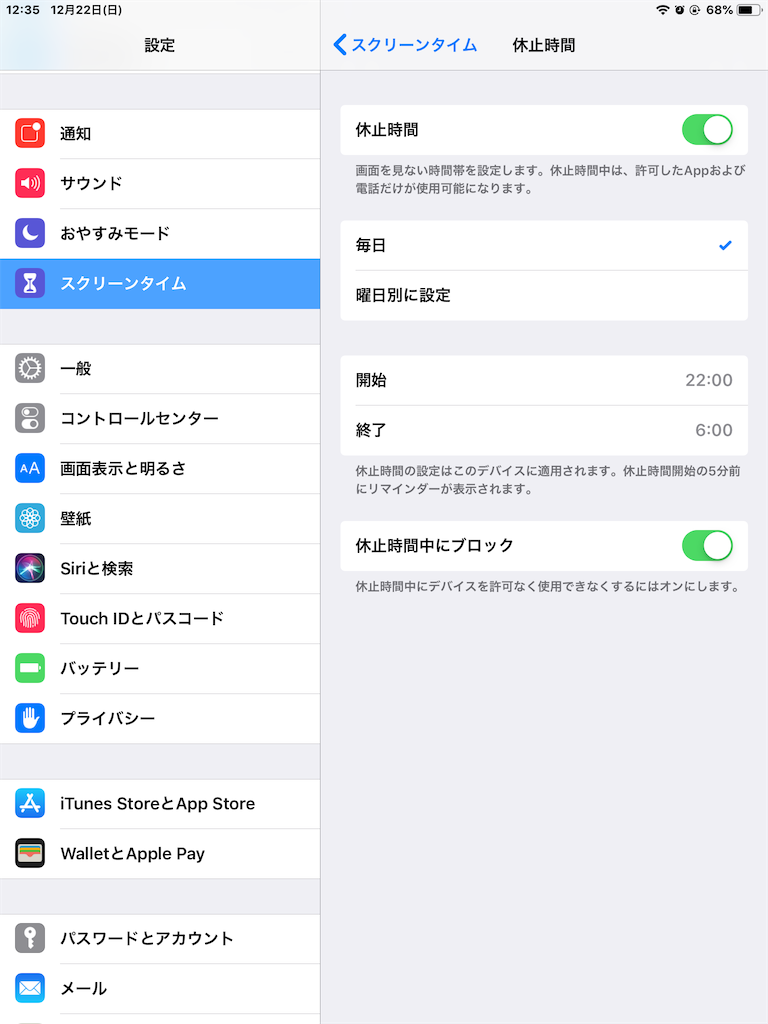
「休止時間にブロック」にチェックを入れます。
こうすると、上記時間がiPadがロックします。
常に許可
しかし、休止時間にも万が一連絡を取る必要があるときもあるかもしれないので、休止時間でも常に使えるアプリを設定しておけます。
「一般」ー「スクリーンタイム」ー「常に許可」をタップします。
下の写真のように設定しました。
赤いマイナスをタップすれば、常に許可しているアプリから選択を除外できますし、緑のプラスをタップすれば常に許可するアプリとして上側のリストに追加されます。
「電話」「メッセージ」「FaceTime」などの連絡をするのに必要なアプリを「常に許可」するアプリに設定しています。
分かりやすくて簡単です。
App使用時間の制限
これも便利な機能です。
「一般」ー「スクリーンタイム」ー「App使用時間の制限」をタップします。
下の写真の用に、「SNS」「ゲーム」といったカテゴリーごとに使用時間を制限する方法と、アプリ1つ1つに使用時間を制限する方法があります。
両方併用できますので、重複して設定しても大丈夫です。

「ゲーム」カテゴリーを1日あたり1時間30分に設定したところです。
上の写真で「制限の追加」をタップすれば、個別アプリの時間設定ができます。
大変便利です。
コンテンツの機能制限
「一般」ー「スクリーンタイム」ー「コンテンツとプライバシーの制限」 とタップします。

まずは一番上の「iTunesおよびApp Storeでの購入」をタップ。
新たなアプリのインストールやアプリの削除について許可するかどうかを選べます。
また、とても重要なApp内課金を許可するかどうかも選択できます。

上の画面のように、アプリ内課金を「許可しない」に設定しておけば大抵は大丈夫です。
ところで、ここではアプリのインストールを許可にしていますが、これは子供のアップルIDを作るときにファミリー共有機能で作っているので、子供がインストールする際には必ず親のiPhoneなどに許可を求める設定をしているからです。
もし、そのような設定をしていないならばアプリのインストールは「許可しない」に設定しておくべきでしょう。
とても重要な「コンテンツ制限」
次はとても重要な「コンテンツ制限」です。
とても細かく設定できます。素晴らしいです。
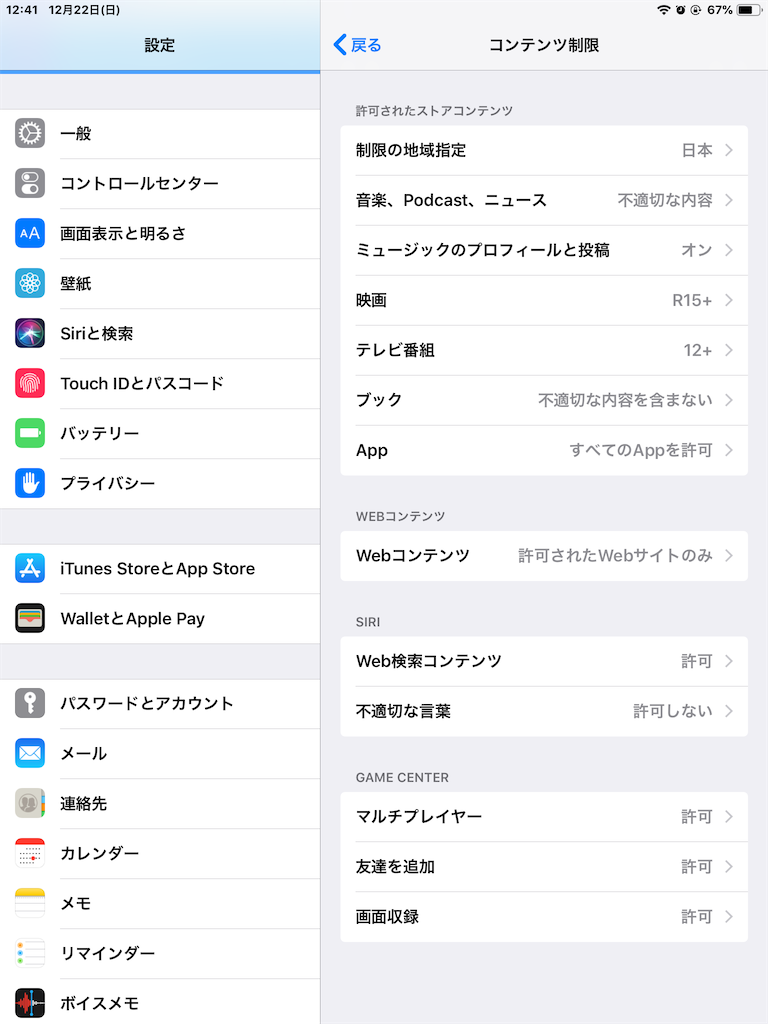
例えば「映画」の項目です。
このように設定できます。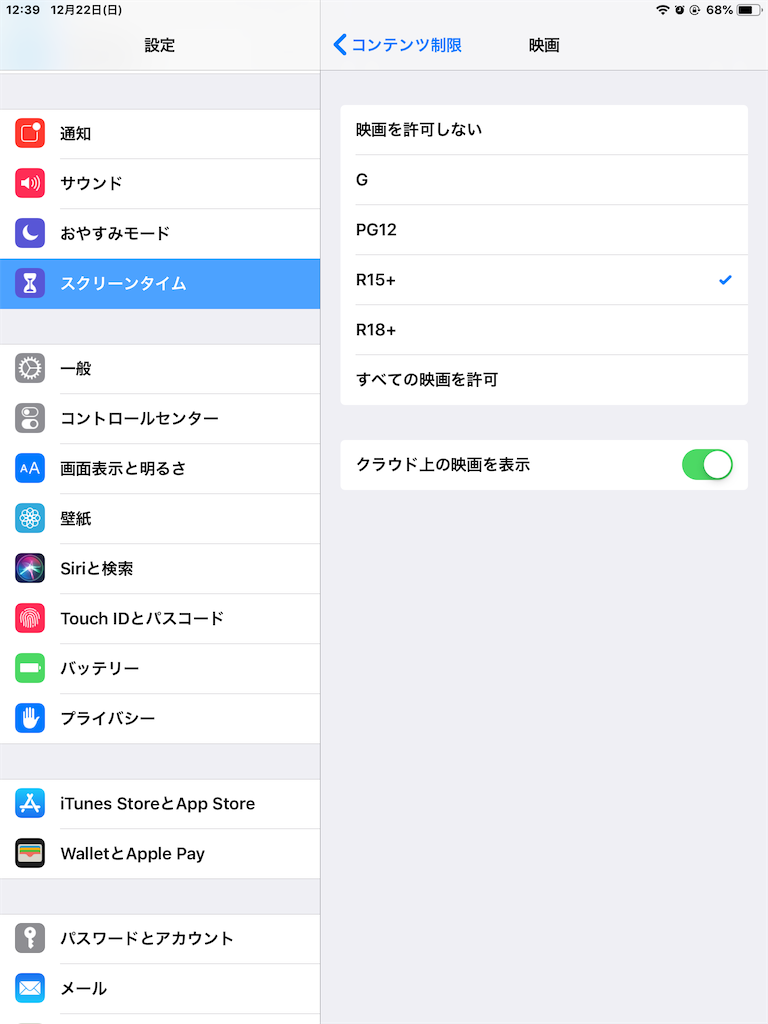
次にこの「Webコンテンツ」の制限が重要です。
ところで、下の画面にある「成人向けWebサイトを制限」のチェックはいまいちうまくいきません。
いかがわしくない普通のサイトも見れない場合が多いからです。

ちなみに小・中学生に渡しているiPadには上から3番目の「許可されたWebサイトのみ」で設定しています。
通称「ホワイトリスト」方式です。「ブラックリスト」でなく。
見てはいけないものをリストするのでなく、見ることができるものをリストアップするのです。
「許可されたWebサイトのみ」をタップすると下の画面のようになります。
この状態から見れるサイトを追加していきます。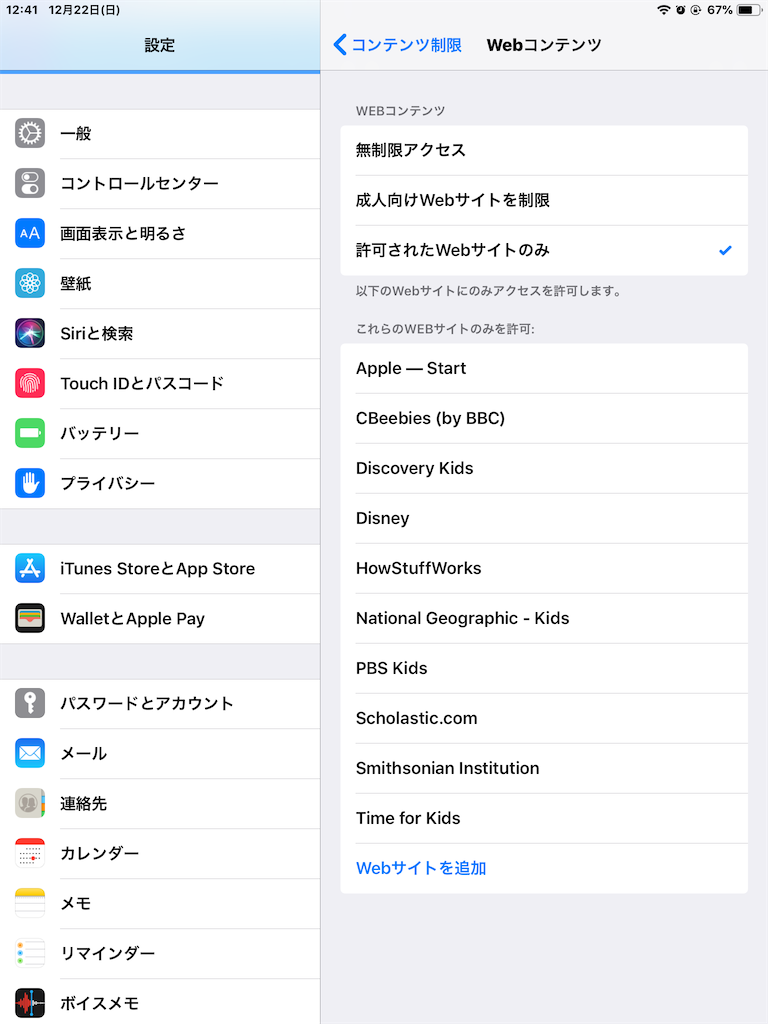
例えば、サファリでGoogleを見た場合。
このような画面になって見ることができません。
だから、この部分をコピーします。
コピーして、この画面の一番下の青文字の「webサイトを追加」をタップします。
そうすると、下の画面になりますので、「URL」の所にペーストします。「タイトル」は適当に分かりやすい名前をつけます。
(ちなみにこの設定ではGoogleの検索画面だけ見れます)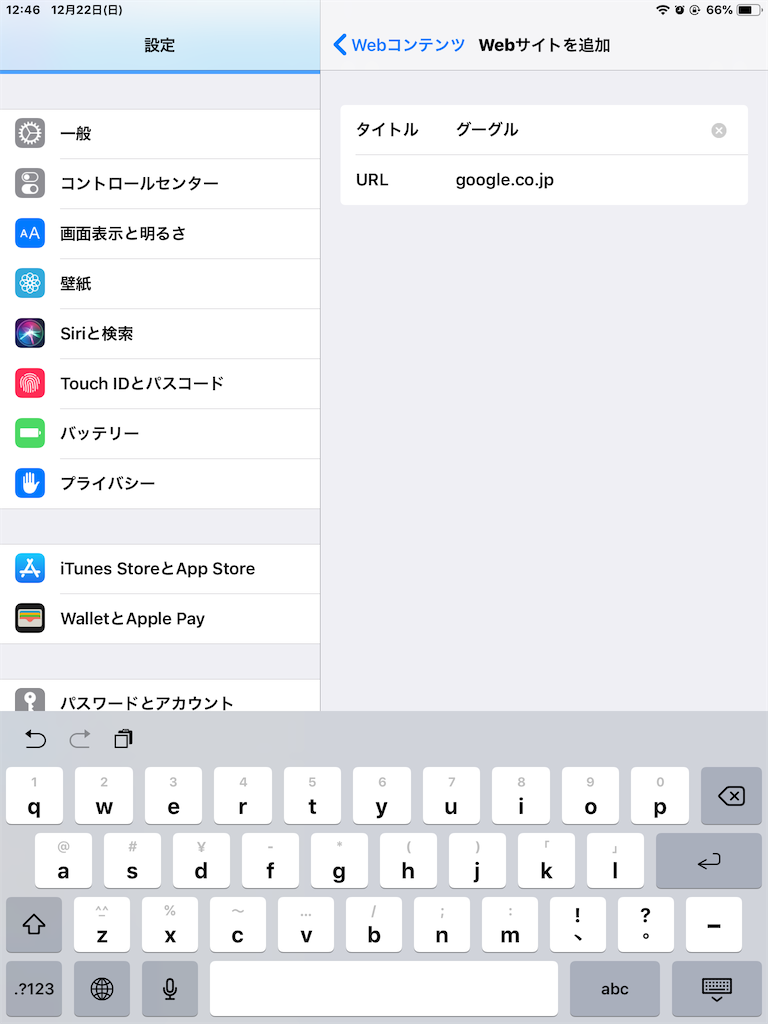
このように順番に見ることのできるサイトを追加していきます。
これで、だいたい設定は終わりですが、簡単なので、色々と触って試してみると面白いですよ。
各家庭で考え方が違うと思うのですが、このスクリーンタイムはその違いにも対応できる素晴らしいものです。
きちんと設定しておけば、子供部屋に持って行かせても大丈夫です。
もちろん、YouTubeなんて入れてないですよ。自分の部屋に持っていけば見続けてしまいますよ。
おそるべしアップル!全員iPhone,iPadになってしまった
このOSレベルの強力な機能制限のおかげで、子供に渡すものはアップル製品になりました。
この設定をしていると、安心して子供に与えることができます。
ちなみに子供のiPadにLINEは入れていません。
高校生になったらiPhoneにしてLINEを解禁します。
ちなみに家族とのやり取りはアップルの標準アプリ「メッセージ」や「Facetime」でできます。
実は、パソコン野郎の私は自分用には絶対iPhoneを買わないと考えていたのですが、私以外全員iPadかiPhoneになってしまったので、iPhoneを買ってしまいました(笑)。
使ってみたらそりゃもう快適で、もう苦笑です。
なんでもっと早く買わなかったのだろうと(笑)。
GoogleのAndroidタブレットやスマホにこの強力な機能制限があれば
アップルには先見の明があると思います。
いろんな意味で。
早すぎるとか、行き過ぎた考えだと思っていましたが、時代がそれに合わせて変化してきています。
おそるべし。
Googleは機能制限については、結構自由で大人が持つのにはいいのかもしれませんね。
僕はAndroidも好きですが、一度アップルのデバイスを使い始めると、Androidに戻るのがハードルが高くなります。
アップルの作戦勝ちです。私はやられました(笑)。